How to move Azure Service Bus message to another queue
Here's how to quickly move one or more Azure Service Bus messages using QueueExplorer:
Step 1 - Locate and select messages
- Click on the queue in QueueExplorer to see a list of messages:
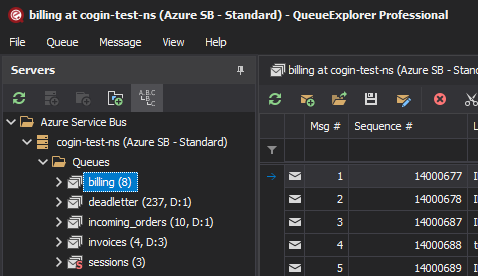
- Find messages you want to move, either manually, or by filtering by message body, label, id...
- QueueExplorer Professional allows you to filter by more granular data, by extracting business data from messages using XPath, JSON or regular expressions.
- Select messages you want to move.
Step 2 - Move messages
You can move Azure Service Bus messages in following ways:
Using clipboard
- Select "Cut" from the context menu or from the toolbar. Go to the target queue and paste there.
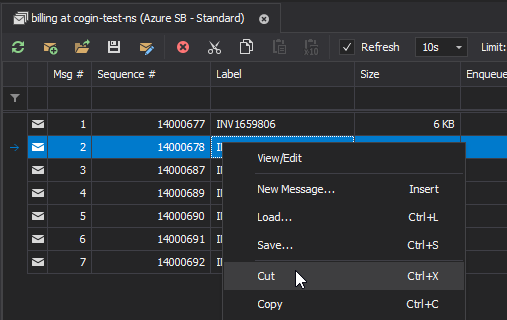
Using drag&drop
- Press and hold mouse button, and move cursor to the target queue.
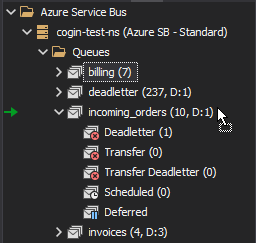
Using file system
- Save messages to a file.
- Go to the target queue. Load messages from file.
- Go back to source queue. Delete original messages.
- QueueExplorer Professional can open queues in separate tabs, making these operations easier.
QueueExplorer can also:
- Move message to an Azure Service Bus topic.
- Move deadlettered Azure Service Bus messages back to the original queue to be reprocessed.
- Move deferred or scheduled Azure Service Bus messages back to the original queue for immediate processing.
QueueExplorer: Explorer-like management for Azure Service Bus
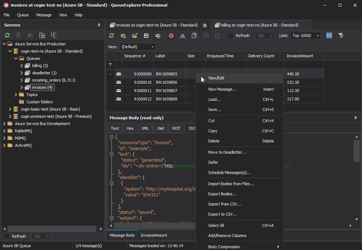
We developed a software which greatly helps you with for Azure Service Bus. It helps you to understand and manage your system, figure out what went wrong, and fix it. There is a free trial as well.